How To Change Your Voicemail On Iphone 7
How to set up voicemail on your iPhone
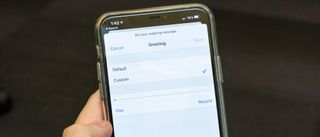
When you switch from one iPhone to the next, your voicemail setup can move with you. But if you're new to the Apple's smartphone or didn't restore rom a previous version that had voicemail installed on your new iPhone, you're going to need to set voicemail up.
Sure, texting and messaging apps might be your preferred way of communicating, but there are still plenty of people who call and want to leave a message. And if you're unavailable to answer them, you'll want to know that your handy voicemail can take the call — and convert the message to text using visual voicemail, so you don't even need to worry about listening to it if you don't want to.
Best of all, setting up voicemail on your iPhone is simple, requiring just a handful of taps. Here's a guide on how to set up voicemail on your iPhone.
How to set up voicemail on your iPhone
1. Open the Phone app on your iPhone. Unless you've moved the icon location, it'll be at the bottom of the home screen.

2. Once you're in the Phone app, choose the Voicemail icon all the way to the right on the bottom row.

3. Now that you've found the Voicemail page, you'll find that it's empty with a white screen. Tap "Set up now."
If the screen isn't empty, it means you've already set up your voicemail and you should be good to go.
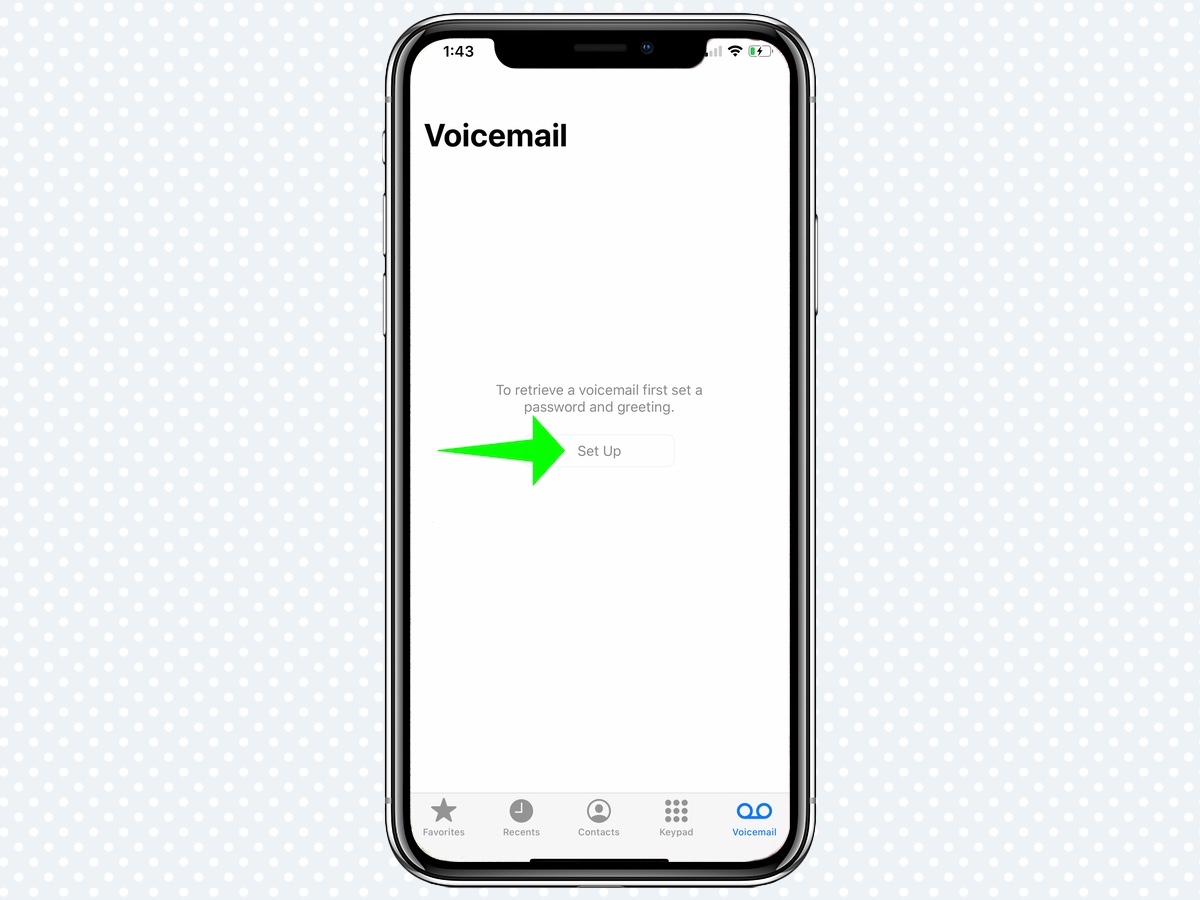
4. Apple will ask that you to input a password. You'll then need to re-enter the password, and when you're ready, tap Done.

5. Apple will automatically direct you to the Greeting page. Now you should either choose a simple default greeting asking people to leave a message or create your own. Tap Custom to record your own message, followed by Record to leave your greeting. When you're done, tap Save.
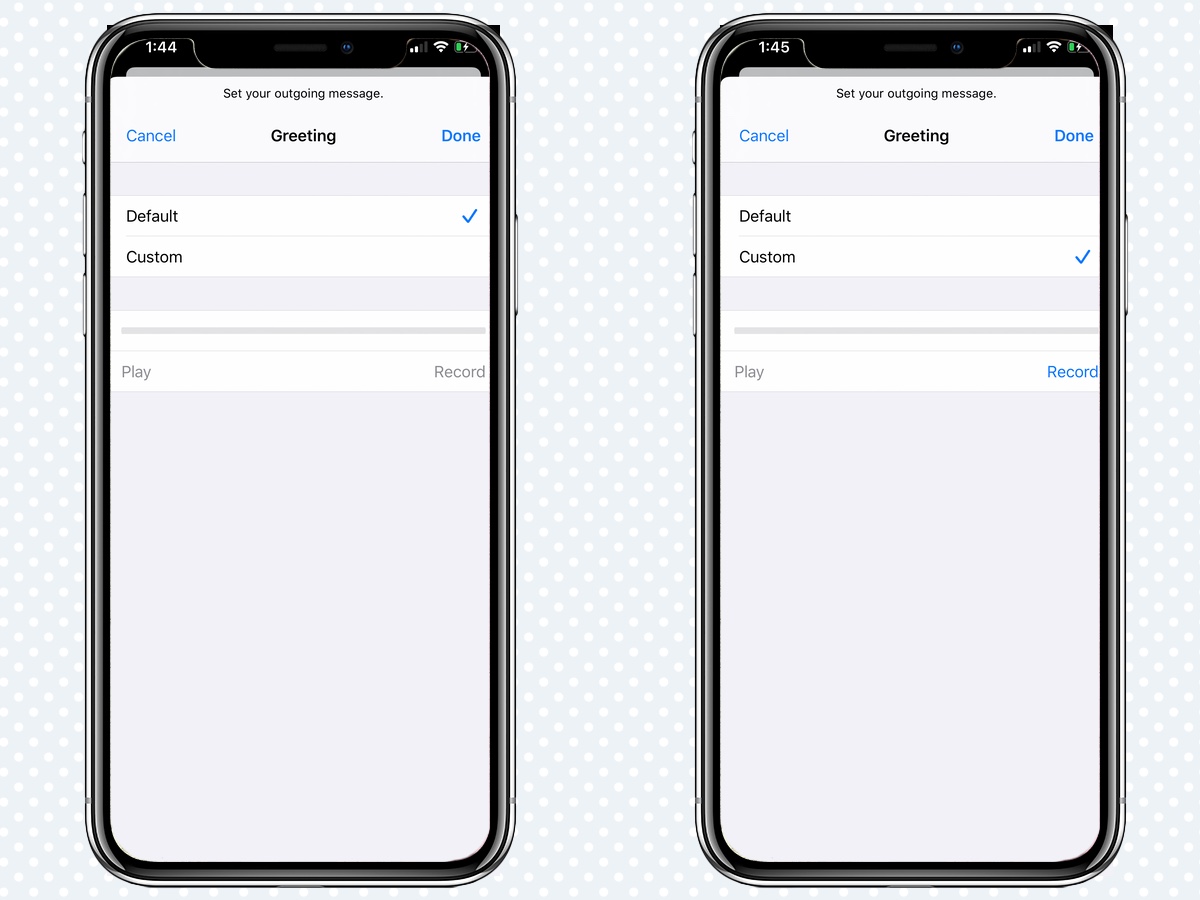
Getting Visual Voicemail on your iPhone
One of the more convenient features for Apple's Phone app is Visual Voicemail, which saves you from listening to messages to see what callers said. Apple's service includes a text translation feature that's turned on by default.

If you want to make sure Visual Voicemail will work properly in your language, go to Settings, followed by Siri & Search and then Language. Choose your preferred language and transcripts will then be displayed in that language whenever you get a voicemail.
What about basic voicemail?
Apple's Visual Voicemail is a solution that's designed for a more robust and appealing voicemail experience. There's no logging in, and you can get a transcript of your voicemail quickly and easily. Better yet, you can call back or create new contacts quickly.
But if it's just not the right solution for you, your carrier may also provide basic voicemail support. In those cases, you'll need to dial in to a specific voicemail line, but you'll still be able to get your messages.
Each carrier has a different method for setting up voicemail, and we've provided a brief description of how to do it (and where to find instructions) where applicable below.
AT&T: If you're an AT&T customer, you have the option of creating your own basic voicemail. You'll need to press and hold the 1 key down while you're on your phone. AT&T will then ask you to set up your greeting via voice prompts.
Sprint: Sprint has its own basic voicemail for you to set up. In order to get there, you'll need to press and hold the 1 button and create a four-to-ten digit passcode to access your voicemail. You'll then need to follow the voice prompts to set it up.
Verizon: Sorry, but Verizon isn't much help here. Instead of allowing you to set up basic voicemail, the company instead directs you to set up Visual Voicemail on your iPhone.
T-Mobile: T-Mobile has a similar story to tell as Verizon. Instead of allowing you to set up a specific basic voicemail, it instead directs you to Apple to set up Visual Voicemail.
- iPhone 11: Ten features to enable and disable
- How to turn on Dark Mode in iOS 13
- iOS 13 features you'll want to try
Don Reisinger is a communications strategist, consultant, and copywriter who has also written for many leading technology and business publications including CNET, Fortune Magazine and The New York Times, as well as Tom's Guide.
How To Change Your Voicemail On Iphone 7
Source: https://www.tomsguide.com/how-to/how-to-set-up-iphone-voicemail
Posted by: johnsonwousidersing.blogspot.com

0 Response to "How To Change Your Voicemail On Iphone 7"
Post a Comment