How To Delete Photos From Notes On Iphone
The Notes App on iPhone makes it easy to Add Photos to Notes on iPhone from Camera Roll, Desktop and also from the Internet. If this sounds interesting, let us take a look at multiple ways of Adding Photos to Notes on your iPhone or iPad.

Add Photos to Notes On iPhone
The Notes App on iPhone is increasingly being used by iPhone users to create Reminder Lists, To-do Lists, Collaborate with others and to Record useful tips and information for later access and even to Hide Photos on iPhone.
The ability to Add Photos and Videos is another feature of Notes App that can be used to enhance the quality of information in your Notes. For example, adding Photos to a Recipe or any useful information recorded on a Note can make it more useful and easy to understand.
Let us now take a look at different ways of adding Photos to Notes on iPhone
Add Photos to Notes Using Add Photo Option
The Notes App has an Add Photo icon which makes it easy to browse photos in the Photos App on your iPhone and add them to any of your Notes.
1. Open the Notes App on your iPhone.
2. Start a new Note by tapping on the New Note button in the bottom right corner of your screen.
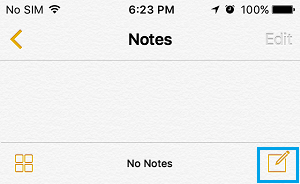
3. Tap anywhere in the New Note to bring up the keyboard and then tap on the plus icon,located above the keyboard (See image below)
![]()
4. Next, tap on the Camera icon in the Notes tool bar that appears (See image below).
![]()
5. Now, tap on the Photo Library option in the popup that appears (See image below)
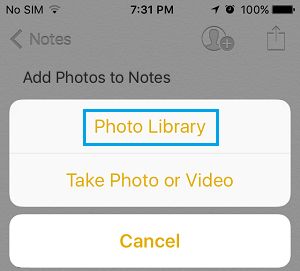
6. Tapping on Photo Library option will take you to the Photos App on your iPhone. Find the Photo that you want to add to Notes (in Camera Roll or any other Folder) and tap on it (See image below)
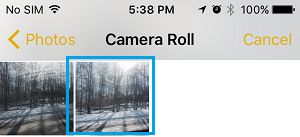
7. On the next screen, tap on the Choose option to add the selected Photo to Notes App.
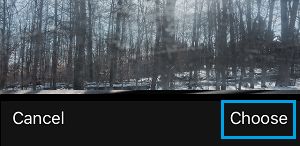
8. Tap on Done to save the Note along with the Photo in the Notes App.
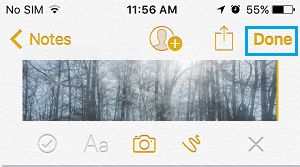
Add Photos to Notes Using Share Option
1. Open the Photos App on your iPhone and go to Camera Roll or any other Folder where the Photo that you want to Add to Notes is located.
2. Next, tap on the Select option located at the top right corner of your screen (See image below)
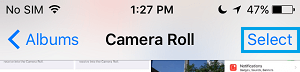
3. Select Photos that you want to add to Notes by tapping on them and then tap on the Share button located at the bottom left corner of your screen.
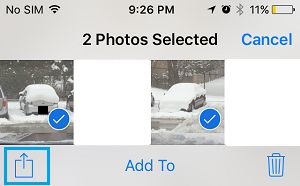
4. On the next screen, tap on Add to Notes option (See image below)
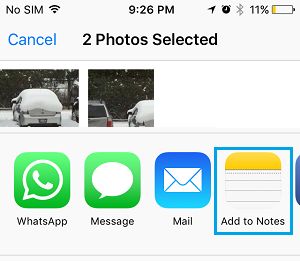
5. On the next screen, you can add a caption that will be added below the photo in the note and tap on Save. to save the Note along with Photos
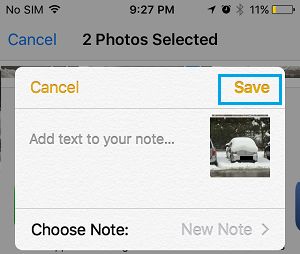
6. In case you want to Add a Photo to an Existing Note, tap on the Entry Next to Choose Note.
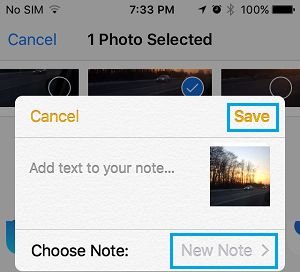
7. On the next pop-up, you will be able to select an Existing Note to Add the Photo to.
Add Photos to Notes Using Copy and Paste Commands
Follow the steps below to copy a Photo from anywhere on the web.
1. Using Safari browser, visit the website where the Photo that you want to Add to Notes is located.
2. Next, Tap and Hold on the Photo that you want to Add to Notes on your iPhone and then tap on the Copy option in the menu that appears (See image below).
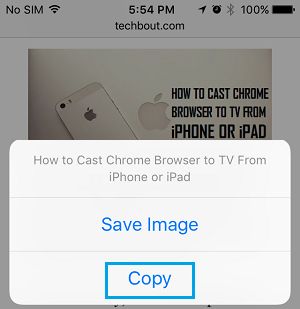
3. Now, open the Notes App on your iPhone
4. Open an Existing Note or open a New Note by tapping on the New Note icon located at the bottom right corner of your screen (See image below).
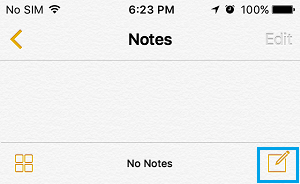
5. Next, Tap and Hold anywhere on the Note and then tap on Paste option in the bubble Menu that appears.
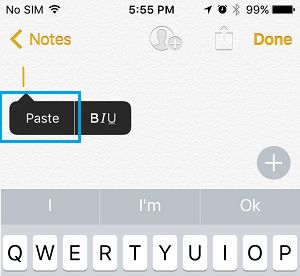
6. Tap on Done to Save the Photo to the Note
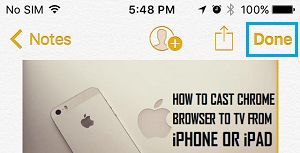
Delete Photos From Notes on iPhone
Follow the steps below to Delete Photos from Notes
1. Open the Note containing the Photos that you want to Delete.
2. Tap and Hold on the Photo that you want to delete and then tap on the Delete option in the bubble menu that appears (See image below)
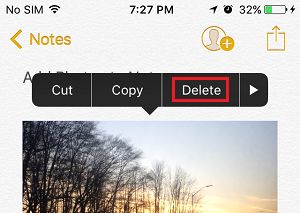
- How to Password Protect Notes on Mac
How To Delete Photos From Notes On Iphone
Source: https://www.techbout.com/add-photos-to-notes-on-iphone-23834/
Posted by: johnsonwousidersing.blogspot.com

0 Response to "How To Delete Photos From Notes On Iphone"
Post a Comment