How To Delete Pictures Quickly On Iphone
If you ever tried to clean or erase your iPhone photo library without the help of your PC, we bet you have a twitchy eye. Let us proudly present a guide on how to mass-delete photos from iPhone without losing your marbles.
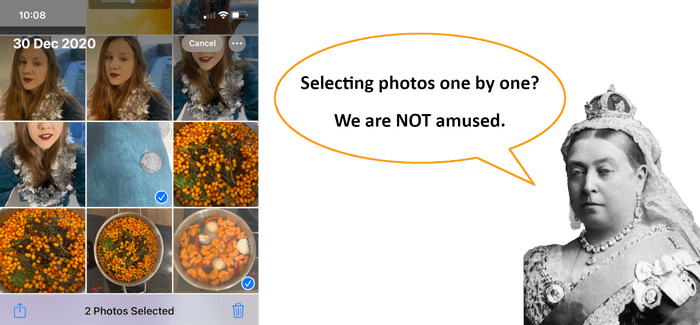
Solution? Use your PC for deleting iPhone photos! Let us show you how. Make a wish below:
- How to delete photos from iPhone using a PC
- The best way to delete photos from iPhone – comparison table
- Delete all photos from iPhone
- Delete photos from iPhone but not from iCloud
- Remove photos from iCloud
… And we'll show you the ways.
How to delete photos from iPhone using a PC
If you're here to clean your library quickly and efficiently, we know a tool to help: CopyTrans Photo, the best way to delete photos from iPhone when all else fails.
The tool will allow you to:
⭐ preview all images on PC,
⭐ sort your photos by name, date or size,
⭐ select the ones you don't need,
⭐ then delete them quickly.
So, here is how to delete photos from iPhone from computer:
-
Download CopyTrans Photo and install it:
Download CopyTrans PhotoIf you need help installing CopyTrans Photo, please refer to the installation guide.
-
Launch CopyTrans Photo and connect your iPhone to PC. If you need help with drivers, we got you. You will see your iPhone photos on the left, and PC photos and folders on the right.
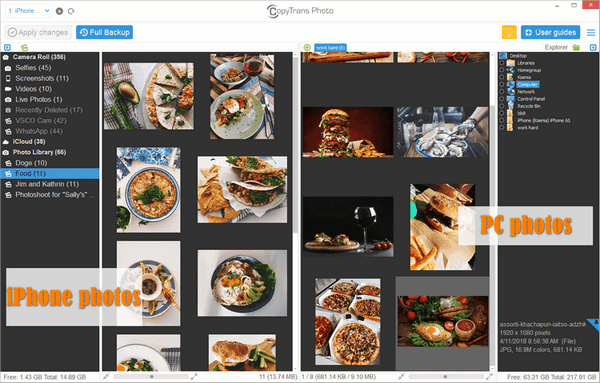
-
You can now go through all photos and select the ones you want to delete.
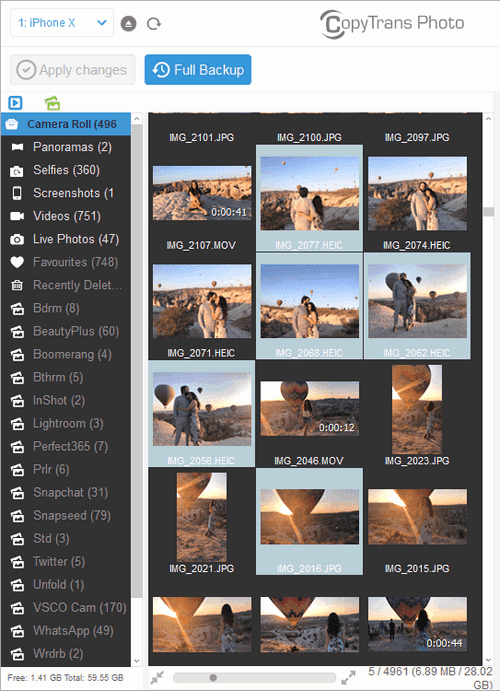
Tips:
Scale photos in the interface using a slider in the bottom-left corner.
To select individual photos, hold down Ctrl while clicking on each one.
To select all photos in an album, navigate inside and press Ctrl+A. -
Right-click on the photos and click "Delete". Or use the "Delete" key.
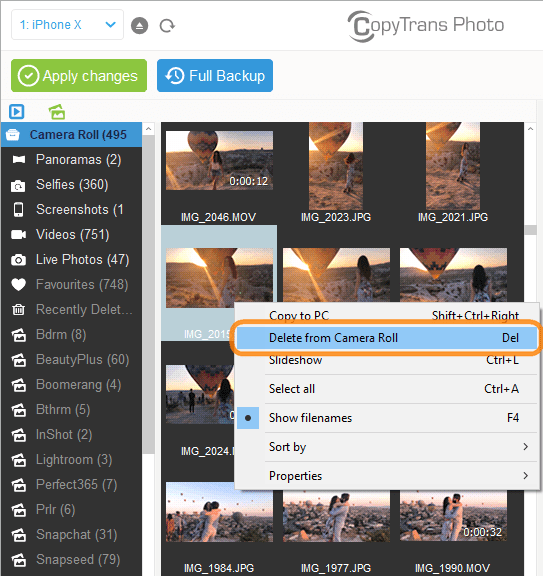
-
Click "Apply changes", and the photos will leave your iPhone for good.
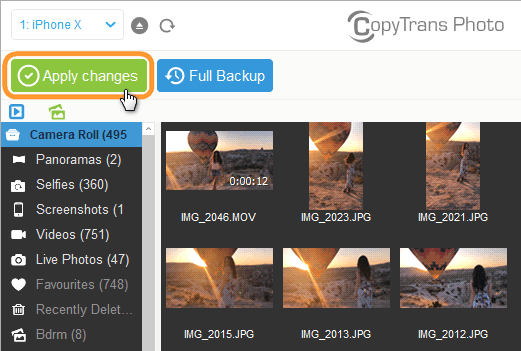
Due to an Apple limitation, albums created from within the iPhone or iPad are read-only in CopyTrans Photo. This means that you cannot add or delete photos/videos from albums like Panoramas, Selfies, Screenshots, Live Photos, etc., or delete the albums themself. These pictures and albums can be deleted only from within the iPhone.
Here are our guide how to create an editable album and transfer photos to the Recents album.
The best way to delete photos from iPhone
In contrast to iTunes, CopyTrans gives you more visibility and control over your iPhone photos. See how it compares to iTunes:
| Deleting photos from iPhone | iTunes | CopyTrans Photo |
| Delete selected photos and videos from Camera Roll | ✗ | ✓ |
| Delete selected photos and videos from Photo Library | ✗ | ✓ |
| Delete all photos from Camera Roll | ✗ | ✓ |
| Delete all photos from Photo Library | ✓ | ✓ |
| Other features | ||
| Transfer photos and videos from PC to iPhone | ✓ | ✓ |
| Transfer photos and videos from iPhone to PC | ✗ | ✓ |
| Organize iPhone photo albums | ✗ | ✓ |
| Move full-resolution photos from PC to iPhone without loss of quality | ✗ | ✓ |
| Convert HEIC images to JPEG | ✗ | ✓ |
| Play Camera Roll videos | ✗ | ✓ |
How to delete photos from iPhone but not from iCloud
You may just pull the switch and unsync your photos from iCloud: Settings -> Apple ID -> iCloud -> Photos -> Set the toggle to "off". Make sure you've chosen to "Optimize iPhone Storage", or the photos will stay on your iPhone.
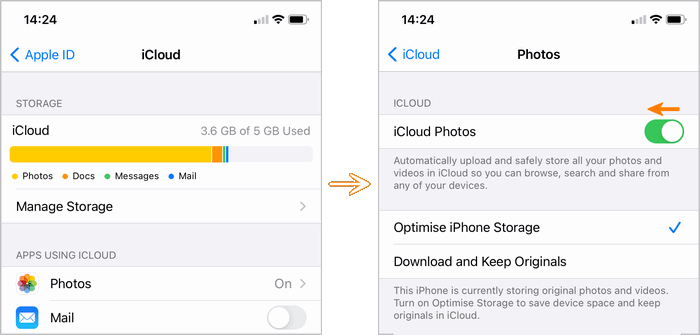
This will partially remove photos from iPhone, and a full copy of your library will be available in iCloud
HOWEVER: Copies of photos will still stay on your iPhone *sour face*.
WHY IS THAT? Unsyncing photos just places their copies in iCloud, it doesn't remove them from device as long as it has enough memory, and you can't make Apple do otherwise.
… SOLUTION? Delete the rest of iPhone photos from PC or simply go through them one by one on your iPhone.
How to delete all photos from iPhone
When it comes to mass-deleting photos from iPhone, Apple doesn't allow you to select all of them at once. Of course, you can just reset your iPhone, but this is not always the best way to go.
Here is what you can do instead⚡:
- Delete all iPhone photos using Windows Explorer
- Back up photos to PC, then delete from iPhone
⚡ First, make sure you have disabled iCloud Photos on your device.
Delete all iPhone photos using Windows Explorer
To mass-delete iPhone photos, you can always connect your iPhone to PC (via a USB cable), then find it in the Windows Explorer panel on the left, navigate inside and DELETE all the folders you see. Ruthless, but effective:
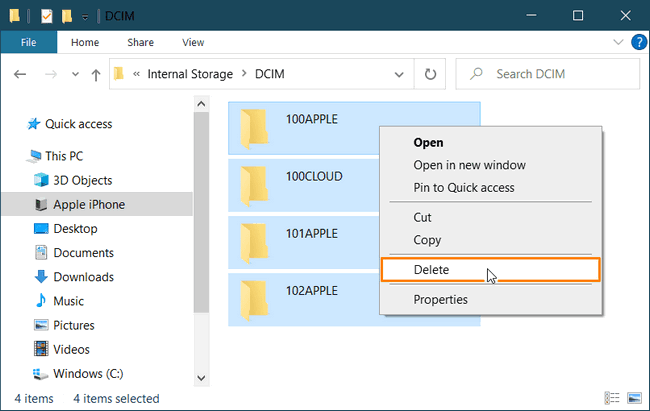
HOWEVER: You won't be able to preview or export photos in the right order before you delete them.
WHY IS THAT? Because Windows Explorer doesn't care about the order and if you try to just export the images it will rotate half of them and mess with their timeline.
SOLUTION? Use an alternative way to export photos before you erase them from iPhone.
Back up photos to PC, then delete
If you want to back up your photos to PC just in case, CopyTrans Photo allows you to:
⭐ preview all your photos,
⭐ export them to PC,
⭐ then delete from iPhone.
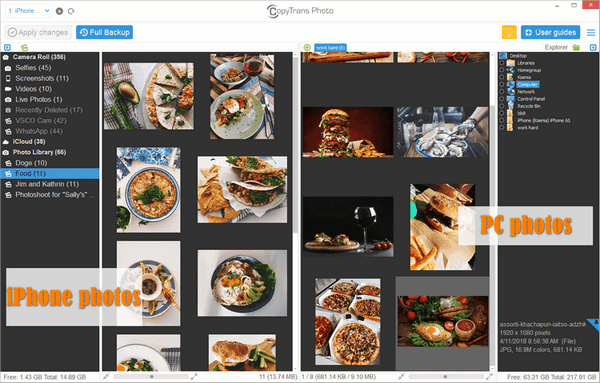
Here is how to remove photos from iPhone to computer:
-
Download CopyTrans Photo and install it:
Download CopyTrans PhotoIf you need help installing CopyTrans Photo, please refer to the installation guide.
-
Launch CopyTrans Photo and connect your iPhone to PC. If you need help with drivers, we got you. You will see your iPhone photos on the left, and PC photos and folders on the right.
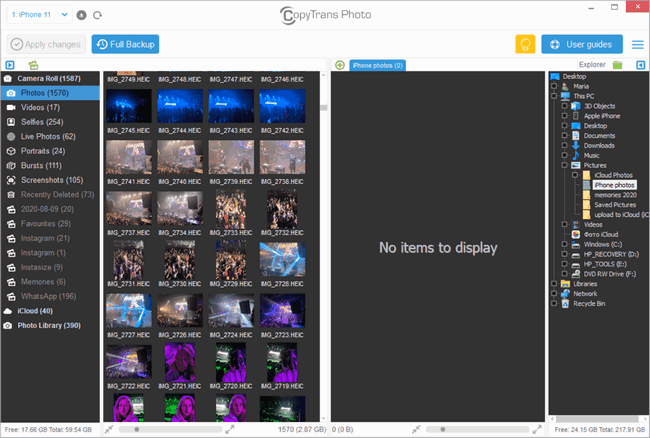
I chose an empty PC folder on the right: that's why there are no items shown.
-
If you want to back up your photos first, click on Full Backup and select the destination folder, then click "OK".
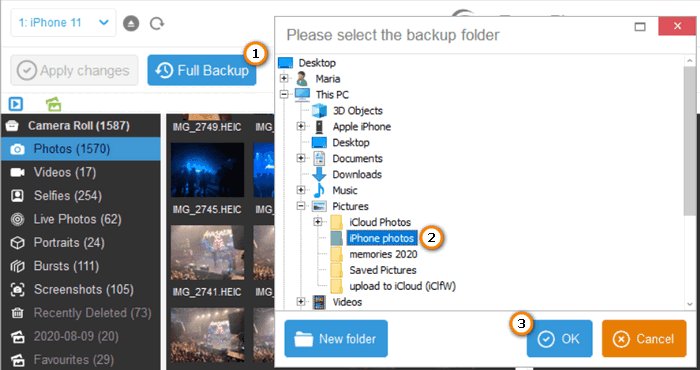
Sit back and let CopyTrans Photo do all the work (give it time, it is working hard to transfer all the images in original quality with meta data!)
-
If all is well, your photos are waiting for you in the designated folder:
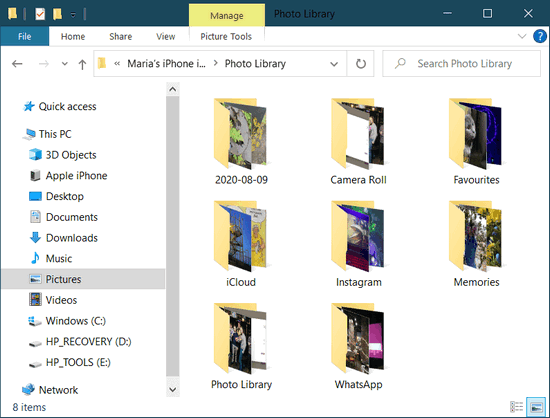
-
Now, it's time to delete photos from iPhone.
On the left, select Camera Roll -> Press Ctrl+A -> Press Delete -> Click on Apply changes.
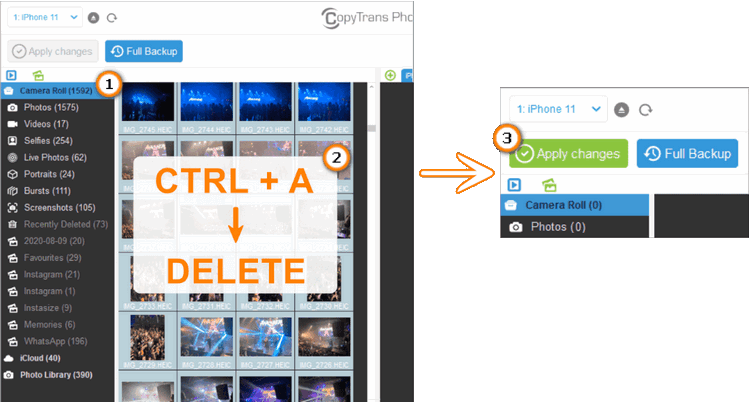
If necessary, repeat the same steps for Photo Library.
-
Done! Your photos are gone, erased, never to return.
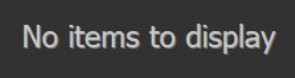
Here is how to delete all pictures from iPhone while also saving them to PC. If you want to, you can upload selected images to iCloud to retain easy access to them.
How to remove photos from iPhone through iCloud
If you have iCloud Photos enabled, erasing your iCloud library will pull the plug and remove all the images from your iPhone as well.
Check out our full guide to deleting iCloud photos or see how to mass-delete photos using our tool, CopyTrans Cloudly:
-
Download and install CopyTrans Cloudly.
Download CopyTrans Cloudly -
Log in to your account and wait until your iCLoud library is loaded.
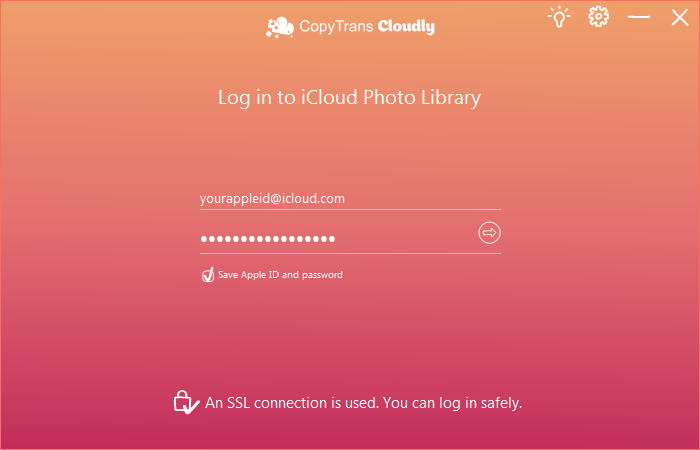
-
Select the "Delete" option in the main menu to delete all photos from iCloud.
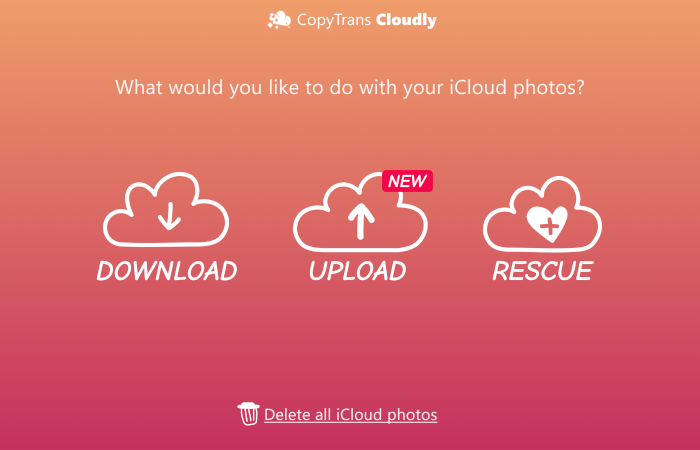
-
Wait until the process is finished and feel free to take more photos.
TIP: If you don't want to lose those photos forever, simply back them up to your computer before deleting.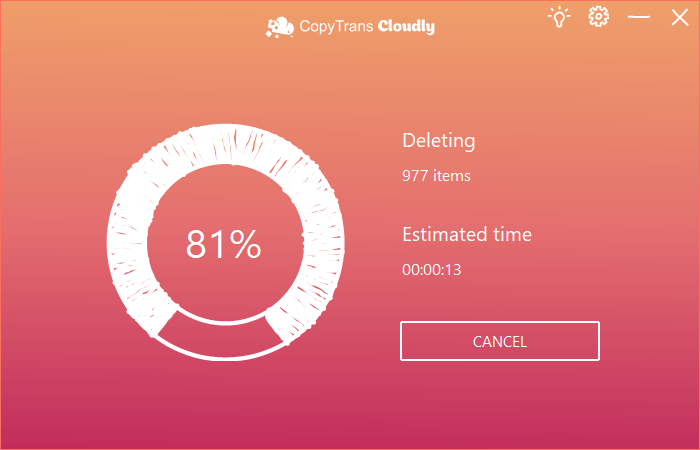
Delete multiple photos from iPhone: YouTube tutorial
Here is how to delete pictures from iPhone en masse. If you have more questions or suggestions for us, shoot a comment!
How To Delete Pictures Quickly On Iphone
Source: https://www.copytrans.net/support/how-to-delete-photos-from-iphone/
Posted by: johnsonwousidersing.blogspot.com

0 Response to "How To Delete Pictures Quickly On Iphone"
Post a Comment