How To Read Text Messages On Computer From Iphone Backup
Home > iOS Data Recovery > How to View iPhone Messages on PC or Mac? Way Too Easy!
Did you know that you could access and view text messages from your iPhone on computer? In this article we are going to show you how you can access the iPhone messages backup on PC or Mac and directly view these files, not limited to SMS and iMessages, but also the text messages sent & received via social apps like WhatsApp and Viber.
- Part 1. Directly View iPhone Text Messages on Computer
- Part 2. View iPhone Messages on Computer from iTunes Backup
- Part 3. Read iPhone Messages on Computer from iCloud Backup
- Part 4. Access and View iPhone SMS Text Message Backup Files
1. Directly View iPhone Text Messages on Computer
It's not a difficult thing to view your iPhone messages on PC or Mac if using iMyFone D-Back. This program allows you to basically scan and read files on iPhone/iTunes backup/iCloud backup in a few simple steps. The following are some features of D-Back and how to use it.
- It can access 22 different types of data from your iOS device, such as text messages, MMS, iMessages, social app messages, contacts, videos, voice memos and more.
- It can extract data from iTunes backup and iCloud backup.
- It comes with a preview function that allows you to read data freely.
- It can also export the data from your device or backup files and save on the computer
- Easy operations and user-friendly interface.


Here's how to use iMyfone D-Back to directly view iPhone messages on your PC or Mac.
Step 1. Run iMyfone D-Back and Choose Message
Install iMyfone D-Back to your PC or Mac and then launch it. From the main window, select "Recover from iOS Device" and then click "Start" to begin. In the next window, select messages as the type of data you want to retrieve and then click "Next."

Step 2. Connect Your iPhone to the Computer
Connect the iPhone to the computer using USB cables and once the program recognizes the device, click on "Scan" to begin the scanning process.
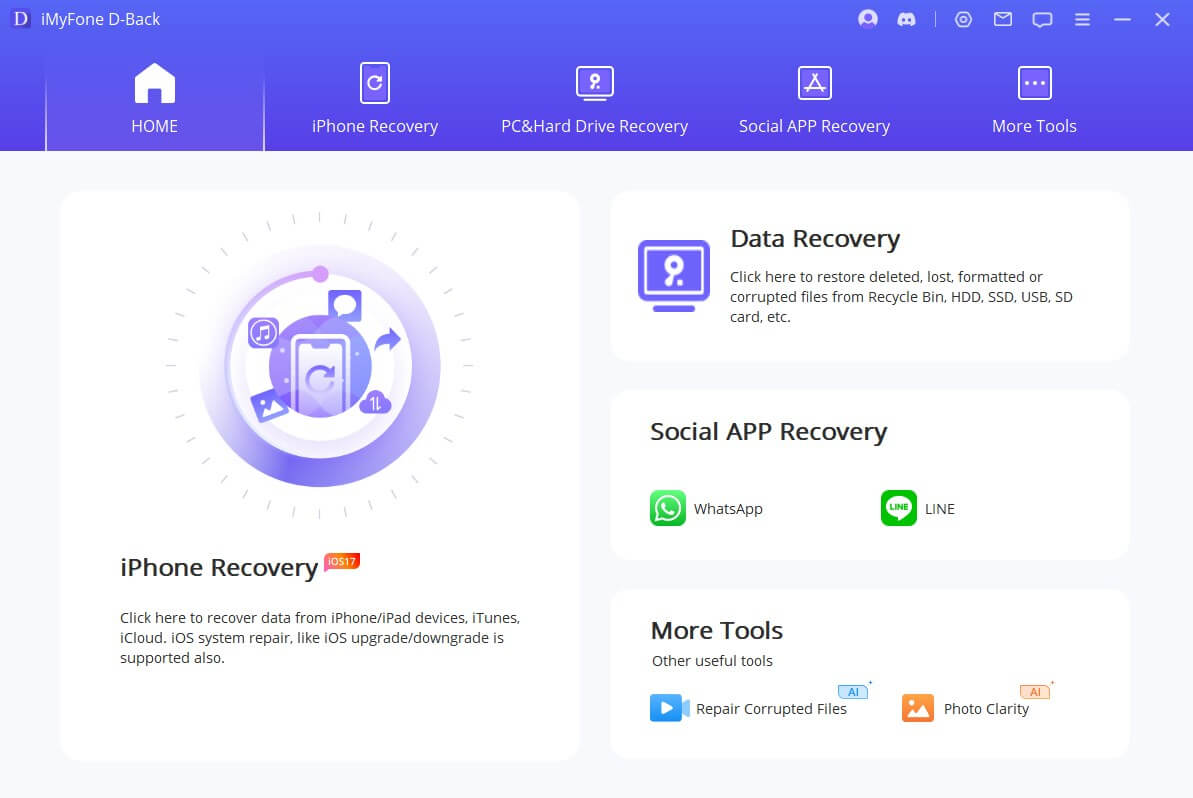
Step 3. View Messages and Save to Computer
Step 3: Once the scanning process is complete, select the messages you would like to read. You can also save these files by clicking on "Recover" to furthure read them on your Mac or PC.
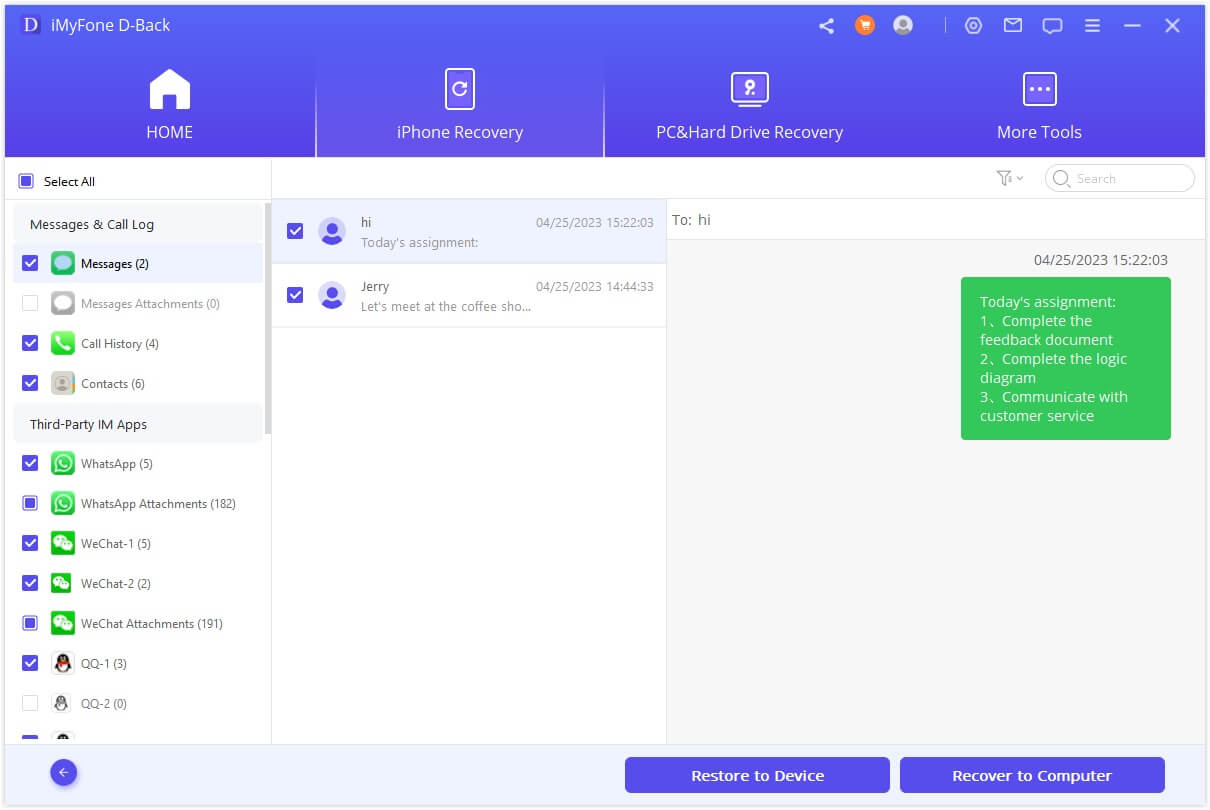
2. View iPhone Messages on Computer from iTunes Backup
Except for scanning your device, you can also use iMyFone D-Back to read messages that are backed up with iTunes on your computer. Steps are easy.
Step 1. Scan iTunes Backup
Choose "Recover from iTunes Backup" on the left panel and select a backup file you'd like to scan.
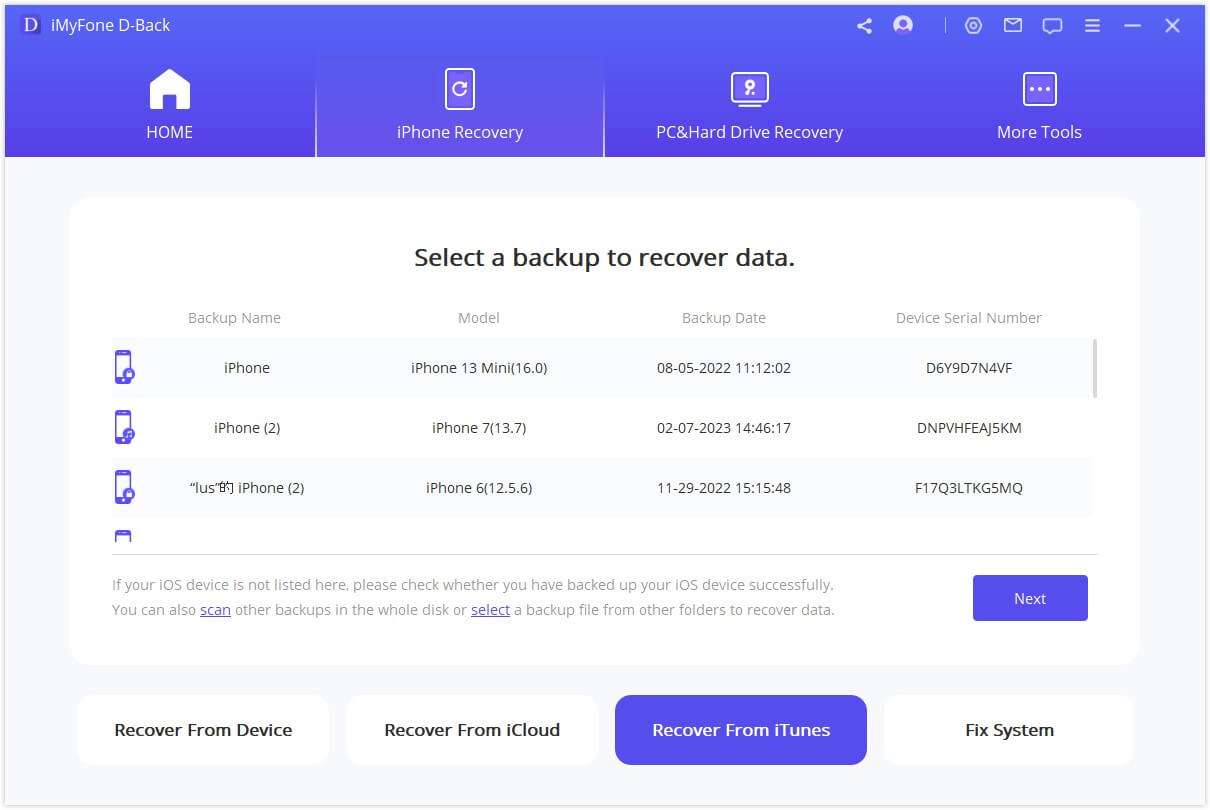
Step 2. Select Messages and Start Scanning
On the next interface, check Message tab and click on "Scan" button.
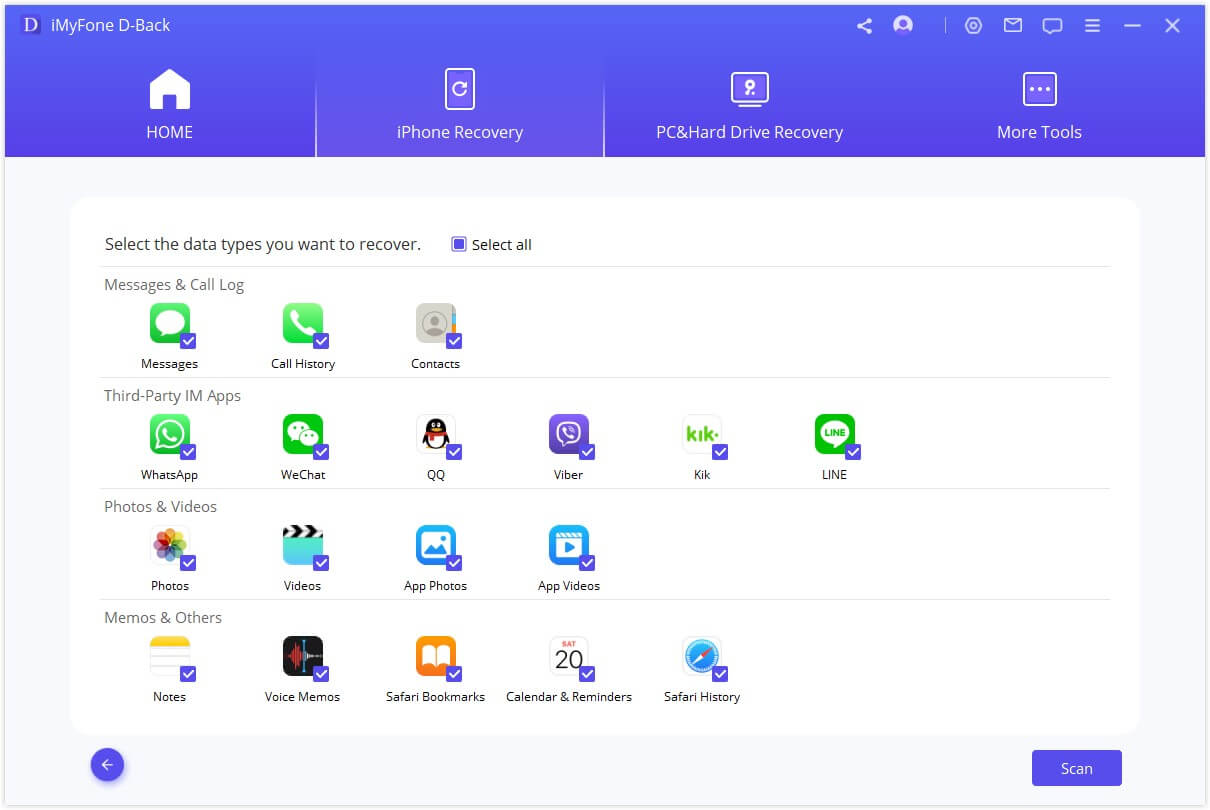
Step 3. View Messages from iTunes Backup
When the scanning process finishes, all the text messages will be displayed. Go ahead and check them on the computer.
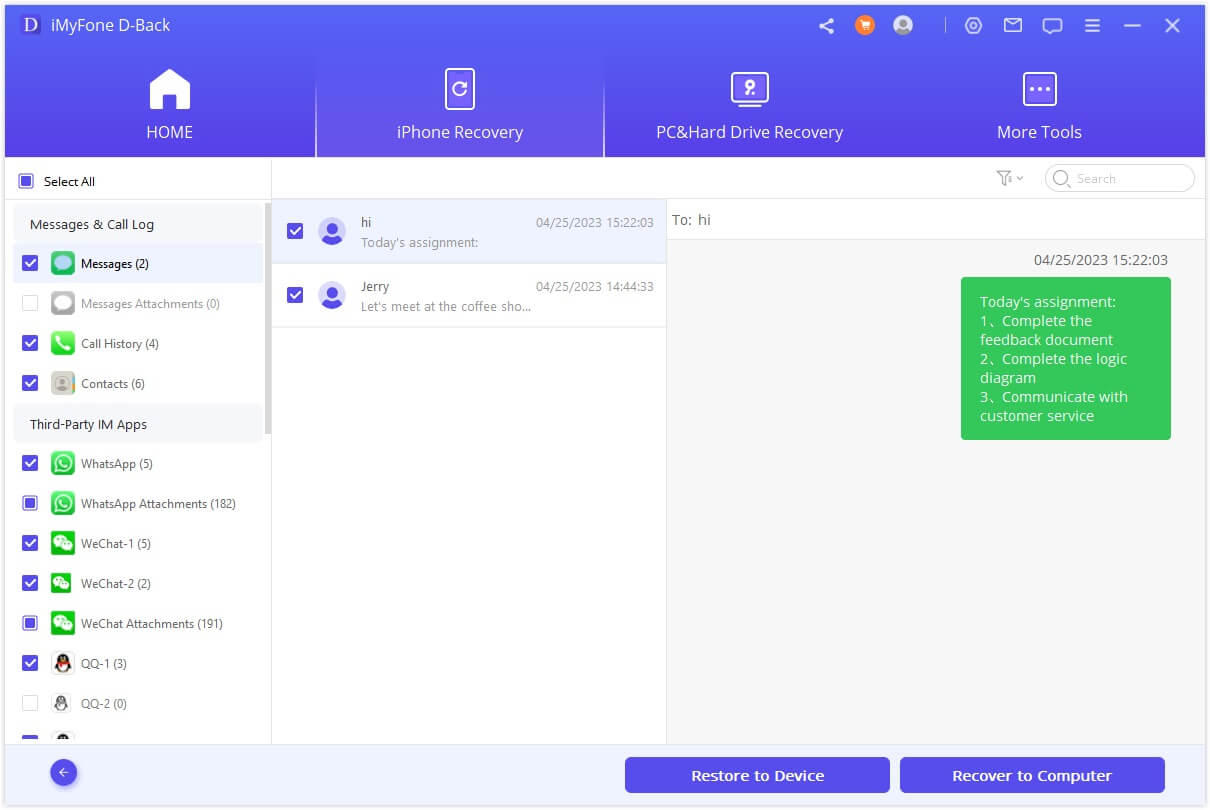
3. Read iPhone Messages on Computer from iCloud Backup
Even if you backup the messages with iCloud, iMyFone D-Back can easily extract your desired files from iCloud backup files.
Step 1. Log in iCloud
From the "Recover from iCloud Backup" interface, click "Start" and then login your iCloud account. iMyFone D-Back will never keep your account details.
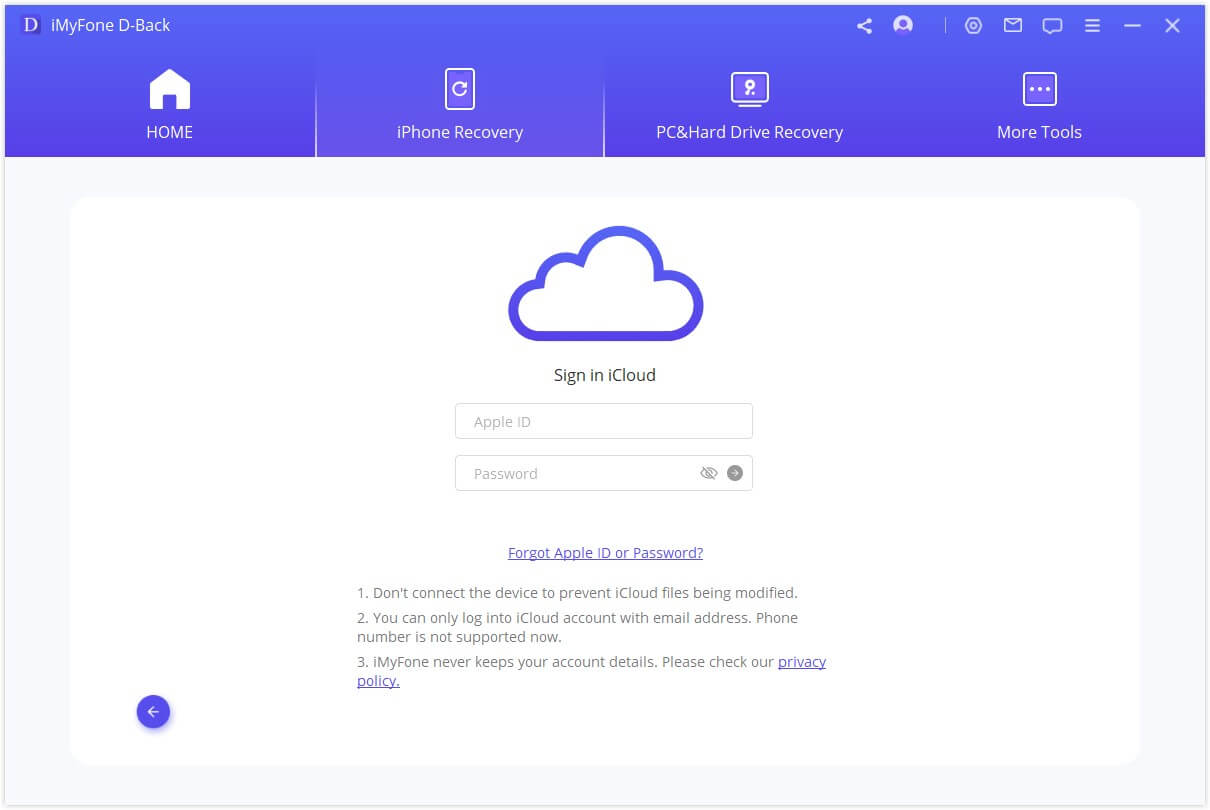
Step 2. Scan Messages from iCloud Backup
The program will show your all the iCloud backup history and choose one to scan.
Step 3. View iCloud Messages on Computer
After that, you will be able to see the messages on your PC/Mac.
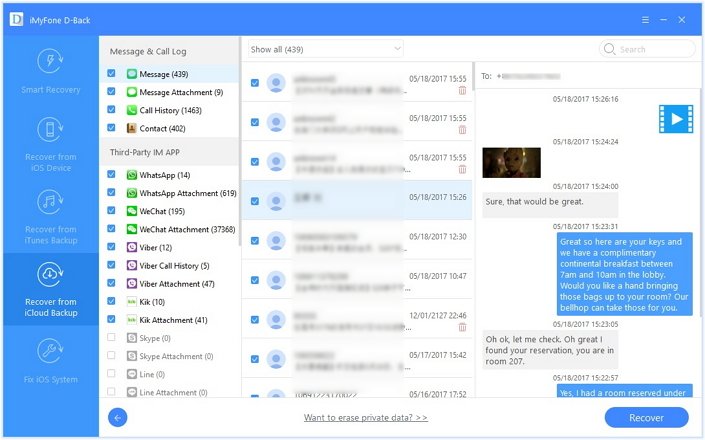
4. Access and View iPhone SMS Text Message Backup Files
The following is a simple step by step instruction to help you loacate the iPhone messages backup file on your Mac or PC. Keep in mind that the process is the same for both Windows and Mac.
1. Begin by locating the backup file containing the texts and iMessages. The file is often located at ~/Library/Application Support/MobileSync/Backup/ . Open that directory and then look for the following filename; It will sometimes have a. mddata or. mdbackup extension.
3d0d7e5fb2ce288813306e4d4636395e047a3d28
For Windows the file location would be C:UsersuserAppDataRoamingApple ComputerMobileSyncBackup .
2. Once you have located the file, copy it to a location you will easily remember such as the desktop.
3. Because this file is an SQLite database, you will need to download an application that can help you open and read this type of file.
4. Once you have downloaded the database management app, launch the program and then open the SMS backup file and you will see all your text messages.
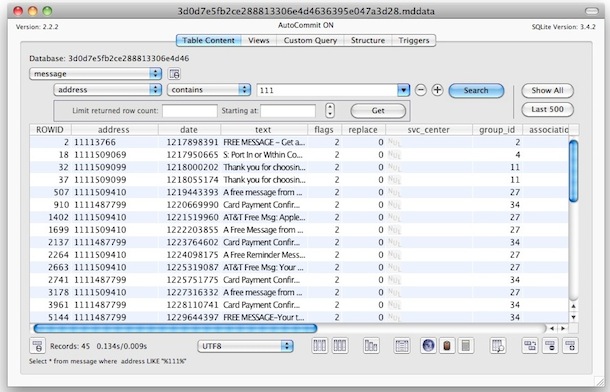
However, this process is quite troublesome and the 3rd-party is also needed in order to extract iTunes backup file. To save the trouble, iMyFone D-Back is definitely a better choice. You can download the free trial to view, backup the text messages, iMessages, MMS from your iPhone now.


How To Read Text Messages On Computer From Iphone Backup
Source: https://www.imyfone.com/ios-data-recovery/how-to-view-iphone-messages-on-pc-or-mac/
Posted by: johnsonwousidersing.blogspot.com

0 Response to "How To Read Text Messages On Computer From Iphone Backup"
Post a Comment